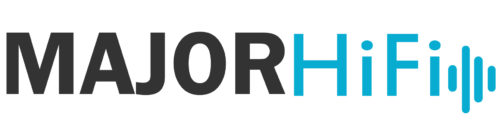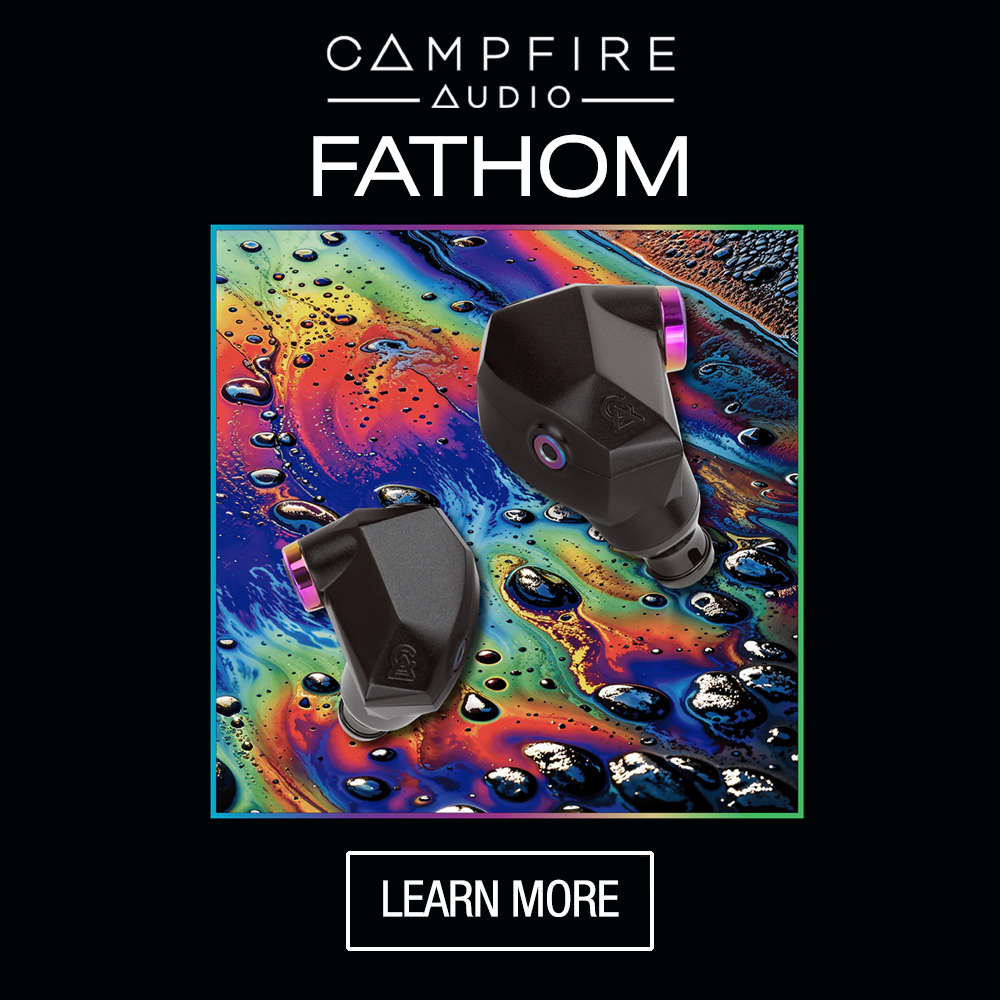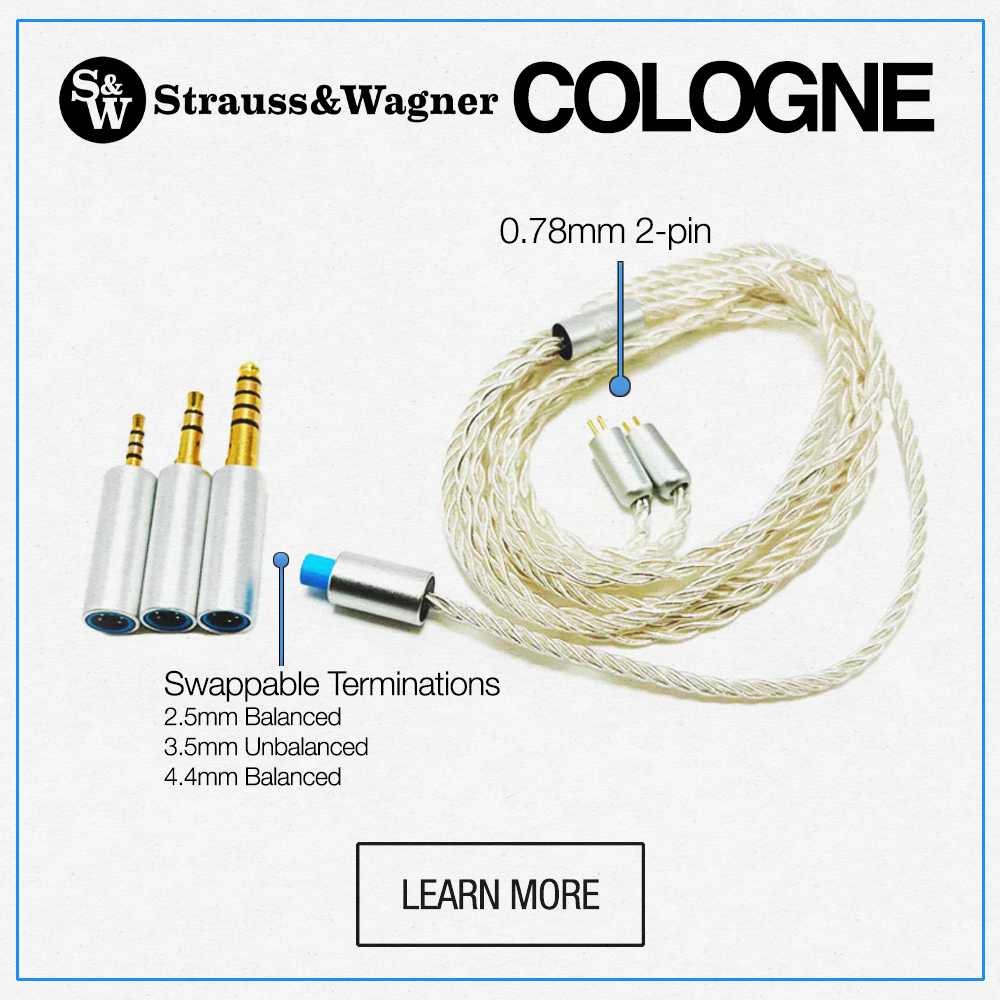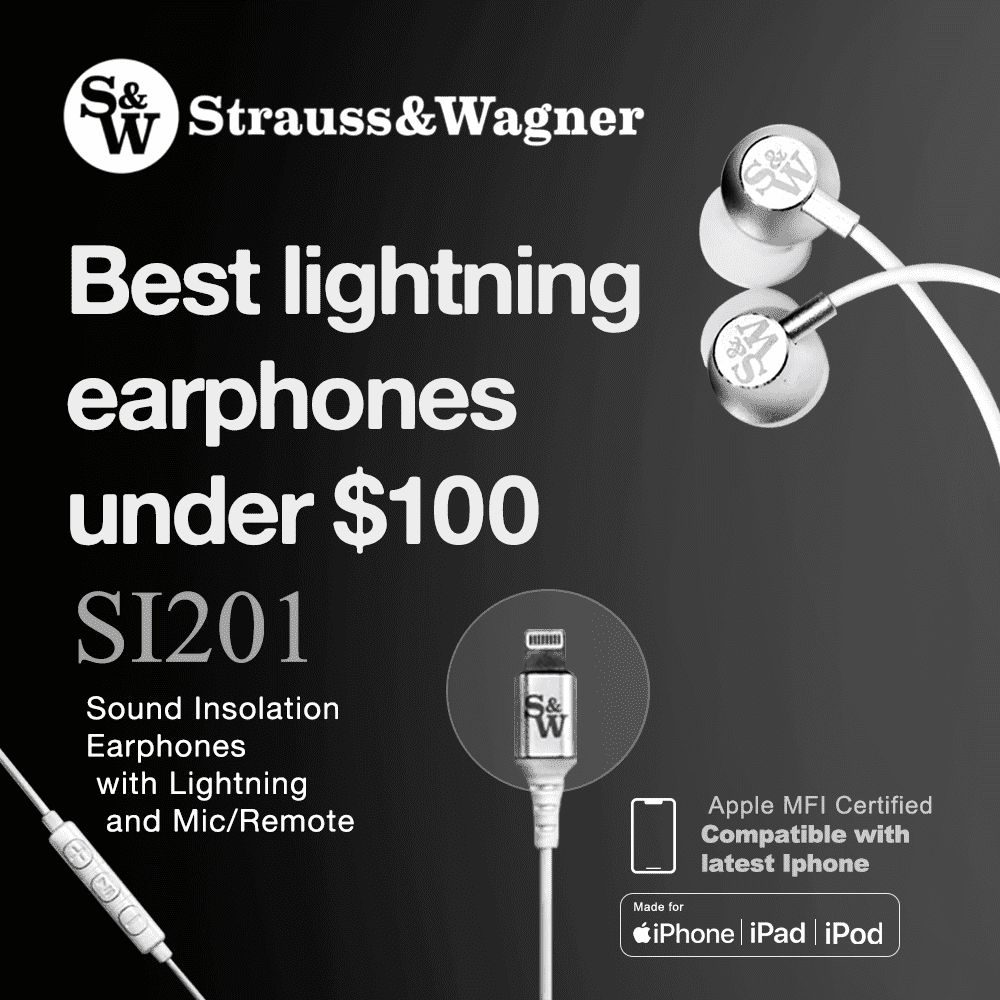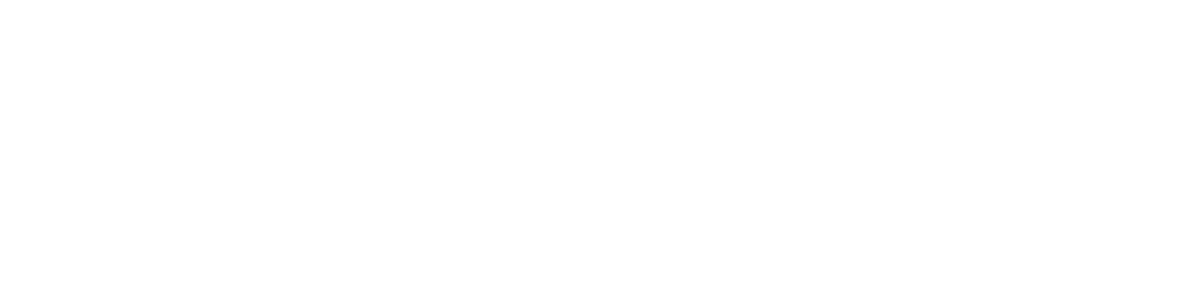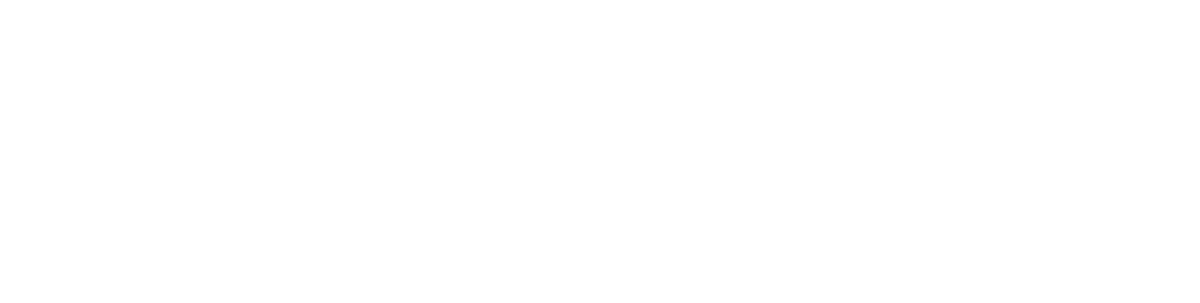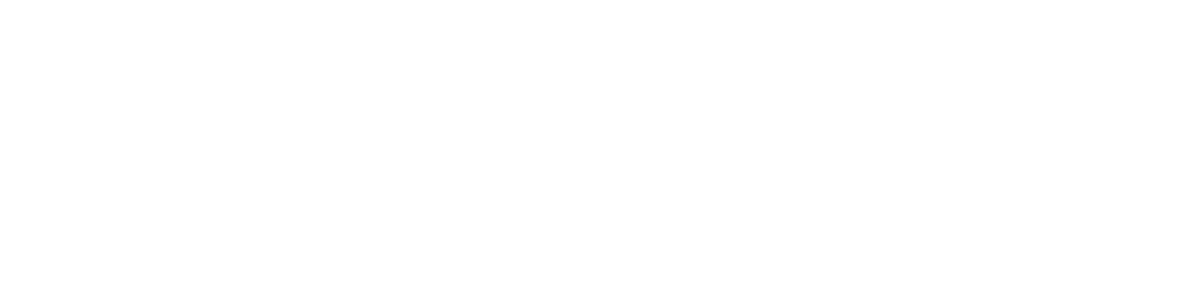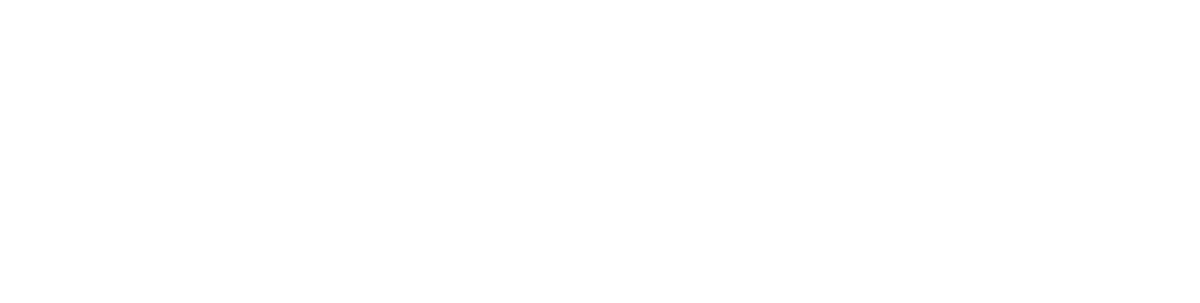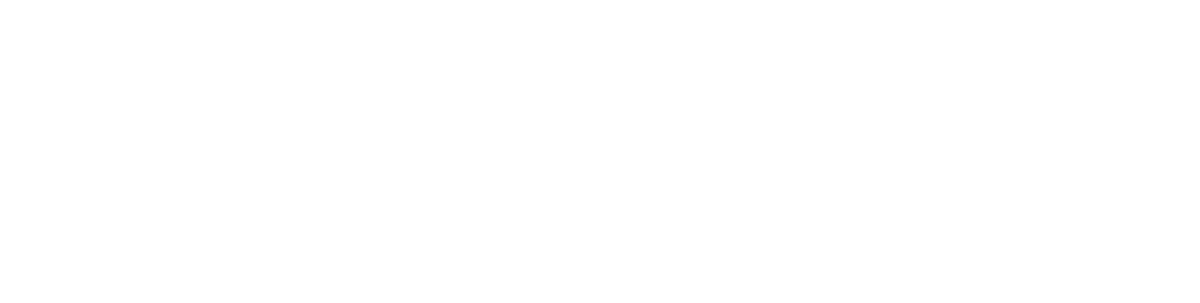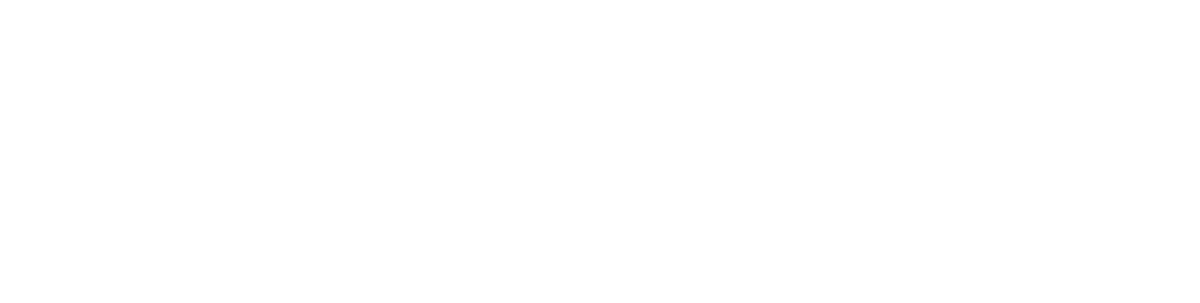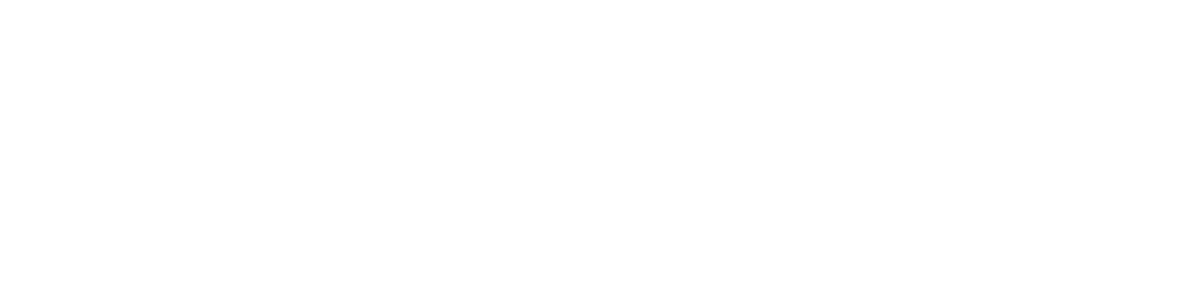The Chord Poly is a powerful device designed to turn the Mojo into a wireless headphone DAC and amplifier. But the GoFigure app is still in the works. In the meantime the setup process can be a little tech-intensive so MajorHiFi has put together a step-by-step tutorial from our experience with the Poly in order to make your day a little easier. You can also download the Chord Poly User Manual as a supplement to our tutorial.
Setting Up Chord Poly
Charge First, Play Later
It sounds like a bit of a bummer but Chord recommends that you charge the Poly first. Chord recommends a charging port capable of at least 2 amps. In 4-hours time you’ll get an average of 9-hours of battery life for the Poly. The Poly has 2 small LED lights that indicate the charging and connectivity status of the Mojo and Poly. They’re labeled M Status and P Status respectively. You can see the color-key for the Poly Status in the user manual.

Connect Poly to Mojo
The next step before you can do anything is connect your Poly to the Mojo. It should slide very easily and snap solidly into place. Never use extreme force when installing Poly. Once that’s done, press the power button on Mojo and both devices will power-on.


Poly WiFi Configuration
WiFi configuration will enable you to stream wireless audio to Poly via your local WiFi network. WiFi setup will also allow you to access the music on your micro SD for playback from Poly.
- Make sure Mojo and Poly are connected and turned on
- Plug in a headphone to Mojo
- Use the “included” pin tool to press the “Config” button for 5-seconds (this will put Poly in Access Point mode and the P Status LED will flash ‘green and blue’)
- Poly’s mode status will play audibly through the Mojo headphone output
- Open the WiFi settings on your mobile device and connect to Poly
- Once connected you will have access to Poly’s internal settings via web browser (note: Poly is only compatible with 2.4Ghz networks)
- Select WiFi Settings and enter a device name for Poly, then the network SSID and Password for your WiFi
- Save your settings and reboot (takes approx 10-seconds)
- Now you can access Poly via WiFi to stream music to Poly via Apple AirPlay or Roon. Or playback music from the micro SD (via DLNA app)
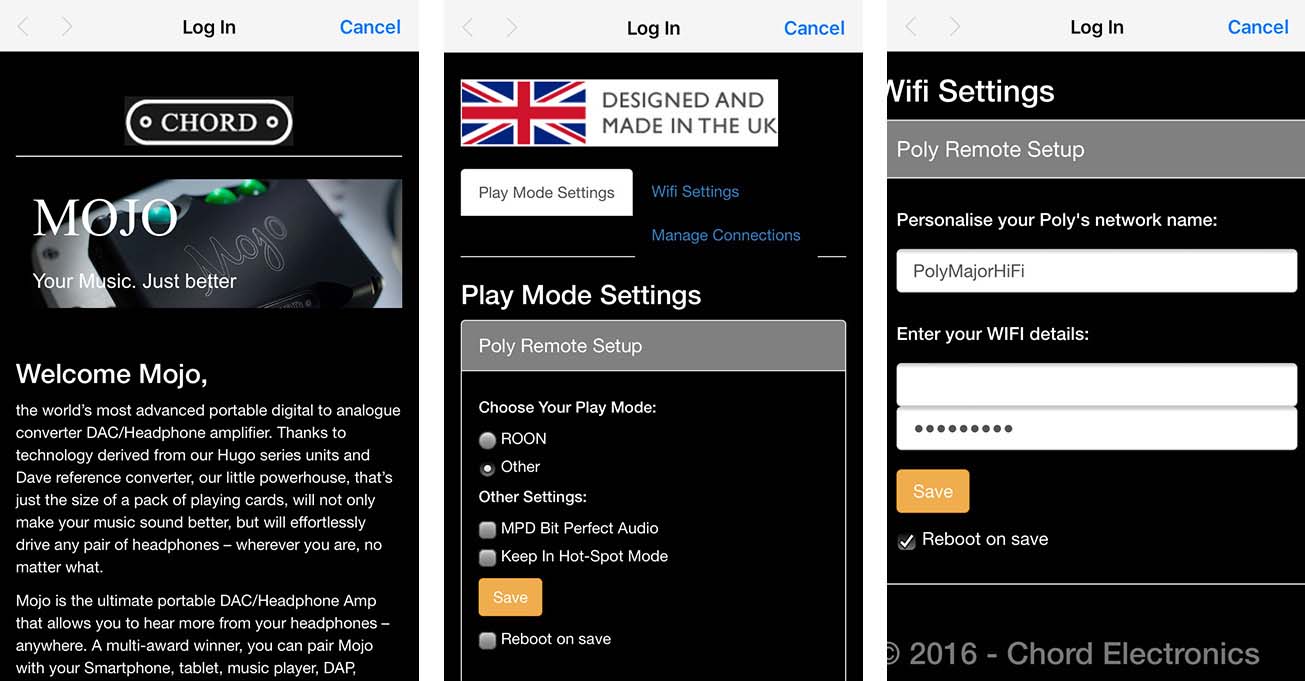
Connecting to Poly via Bluetooth
Connecting to Chord Poly via Bluetooth is simple. This will enable you to stream audio from your mobile device, tablet or smartphone directly to Poly.
- Make sure Mojo and Poly are connected and turned on
- Find Poly in your devices Bluetooth settings and select it
- Enter your “provided” PIN number when prompted and you’re connected
- If you do not see Poly in your Bluetooth settings skip to the WiFi Configuration instructions and make sure the Poly’s internal settings are correct
Hotspot Feature
Chord intends to implement a Hotspot Feature into the Poly but for now it is currently not yet available.
Connecting to your mobile Hotspot however should work by using the WiFi Configuration instructions. You may need to contact your service provider though in order to make sure your phone is capable.
Playing Music From A micro SD Card
Once you’ve performed the WiFi Configuration for Poly you can connect to Poly via a DLNA application on your smartphone or mobile device. The DLNA app uses Poly as a remote server so you can play music directly from the micro SD card. For this task I used the “8 Player” application. There’s 2 versions: 8 Player and 8 Player lite (free version).
- Insert your micro SD with Hi-Res files into Poly and wait for the flashing green light
- Download the 8 Player app on your device and open it
- Select Chord Poly as your output at the bottom of the screen
- Then go the the Servers icon and select Chord Poly
- From there you can access all your music and folders on the micro SD
- Select any song to play
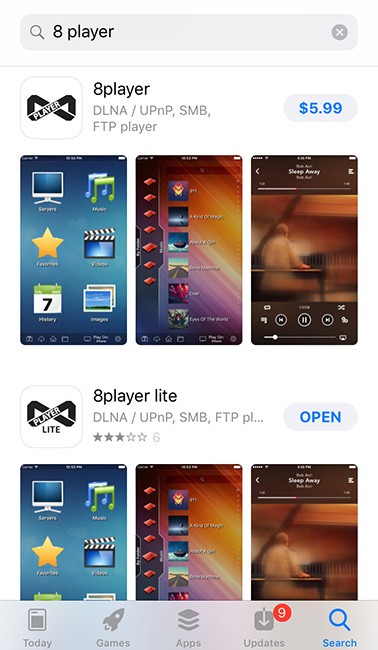
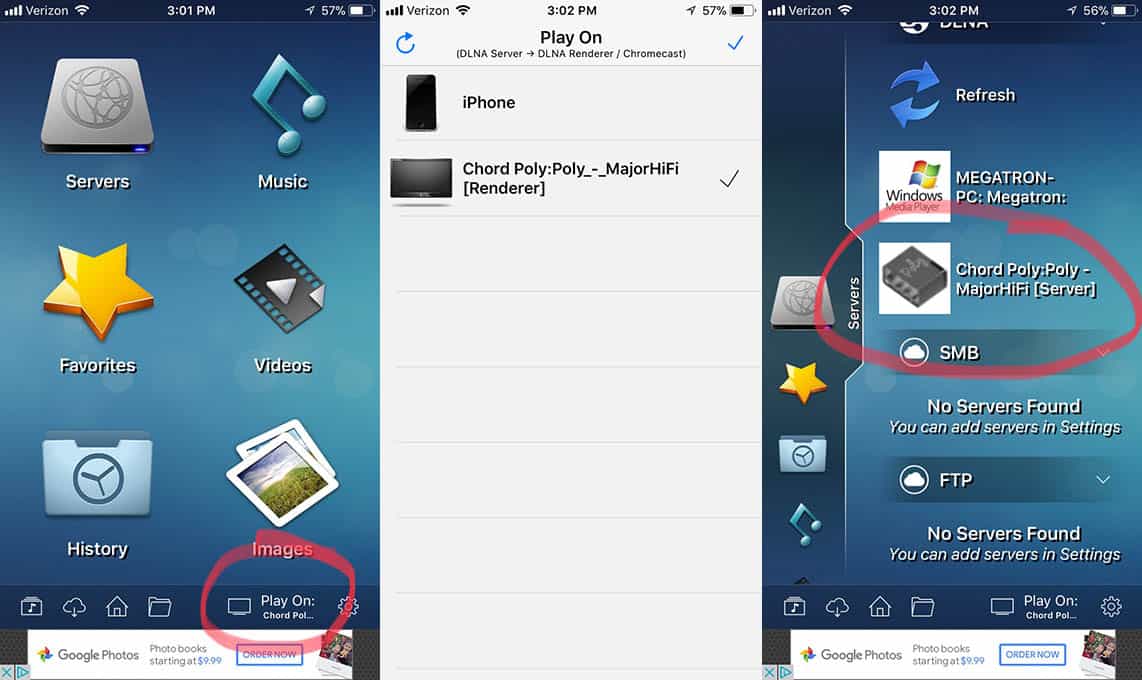
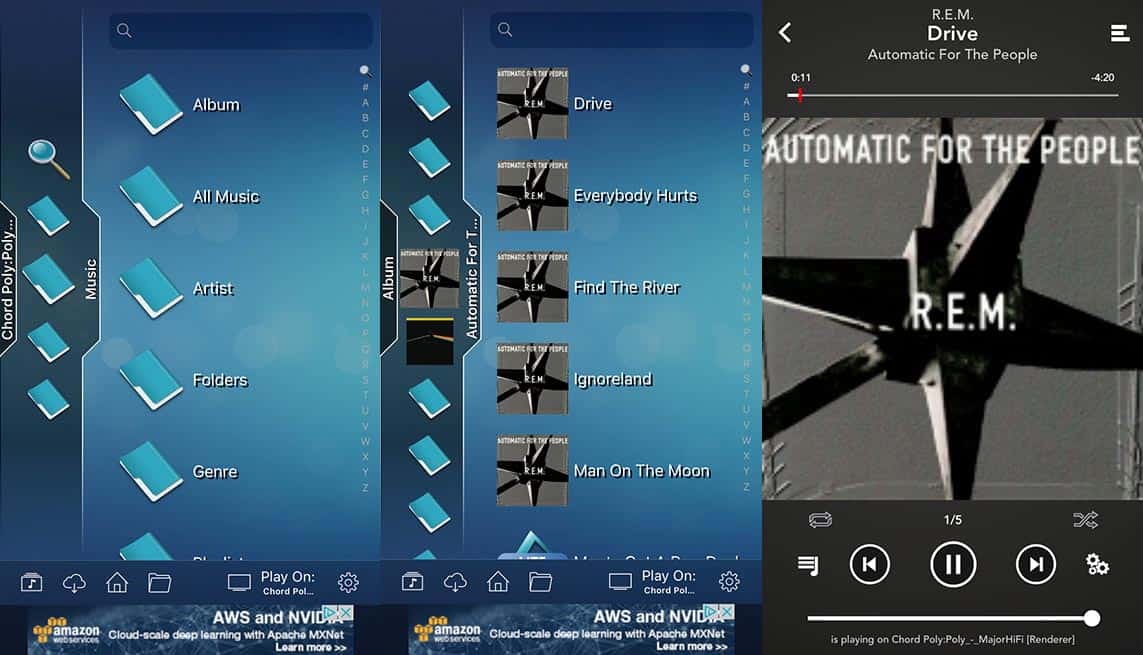
Streaming Music With Roon
The first step in order to use Roon with Chord Poly is to follow our Poly WiFi Configuration steps and select the “Roon” check box in “Play Mode Settings“. Once you’ve changed your settings, save and reboot Poly.
The final step is to simply go to the Roon website and download the app and follow the installation instructions. For further information on connecting Roon with Poly download the Chord Poly User Manual.
Buy Chord Poly Wireless Receiver for Mojo at Audio46 Headphone Store

Compare the ranking of various headphones, earbuds and in-ear monitors using our tools.
Discuss this, and much more, over on our forum.
---MAJORHIFI may receive commissions from retail offers.